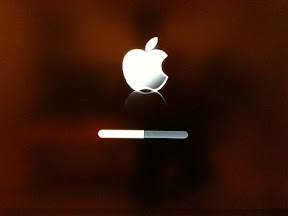母に頼まれて、コンパクトな双眼鏡を購入しました。数年前に8倍程度のコンパクト双眼鏡を購入していたのですが、ラバータイプであったためか経年劣化でラバー部分がネトネトになり使えない状態になってしまっての買い替えです。前回の反省を込めて、今回は本体部分がゴムタイプのものを避けての選定です。また、スポーツ観戦等には8から10倍の倍率が必要ですが、ちょっと散歩や旅行時に見るには高倍率すぎるので今回はもう少し倍率の少ないものを選びました。結論として、値段はそこそこしましたが評判も良かったNikonの双眼鏡 「遊 4X10D CF ワインレッド」を選択しました。
倍率は4倍と控えめですが、重量が65gと首からかけても負担にならないコンパクトさをとりました。また、筐体も金属性でゴム部分は目当て部分のみとなってます。また、視度調節機能は省略されているので、利き目でピントを合わせることで調整する仕組みです。覗いてみたところちょっと倍率に物足りなさはあるもの、広範囲が視界に入るので対象物を探すのも苦労がいりません。デザインも良く、首から下げてても双眼鏡と主張しないところが気に入りました。自分用にも一つ欲しくなりました。
2010年12月29日水曜日
2010年12月28日火曜日
Panasonic LED電球 6.0W(電球色) LDA6LE17
家庭内電球のLED化の第3弾。今回の取り替え場所は1階から2階への階段の照明である。我が家ではリビング階段ではなく、玄関脇から2階へ上がる配置になっているため意外と消し忘れが多く、消すにもスイッチのある階段脇までリビングから出ないと行けないため少々面倒くさい。また、子供が小さいため消しておくと暗い中上り下りすることもあり危ないので、できれば夜皆が寝るまでは明かりをつけておきたい照明でもある。
ということで、現状の60Wのクリプトン球をLEDに変更してみた。恐らく、これで家の中で電球を使っている箇所でLED化が気になる箇所はこれで最後なので、あとは球が切れたとき時に考えたいと思う。
さて、今回は電球色のクリプトン球60Wが2カ所あり、これのLED化である。口サイズがE17ということもあり、あまり選択肢はない。シャープ、東芝、パナソニックから選ぶと、東芝が光が回り込むとうたい文句のタイプ、パナソニックは1.7倍明るいというふれこみ。祖下の写真で見てもらえばいいが、電球剥き出しではなく、ランプシェードというのであろうかカバーがあるため、明かりが当たればある程度全体に拡散する仕組みにはなっているので、東芝ではなくパナソニック LDA6LE17にすることにした。ちなみに色違いの白昼色はさらに明るいが、階段照明なので元と同じ電球色とした。これまた、アマゾンで昨日の夕方頼んだら、翌日のお昼前には届いた。
パッケージと中身。

交換前のクリプトン球の取り付け状態。

LEDへの交換後。半球しか照明部がないのがよくわかる。

LEDでの点灯状態。露出の関係で明るすぎてシェードの形状が分からなくなっているが、光がシェードで拡散しており、心配した光の回り具合については問題ないレベルであった。

露出を照明器具に絞ったところ。

夜間に点灯してみた感じ、元のクリプトン球よりはやはり明るさが落ちた感じがあるが、実用上は問題ないレベルであった。それよりも気になるのは、やや色味が赤が強く。赤茶っぽい光になっている点である。一方、発熱はほとんどなく、照明部を指でもっても問題ないレベルであった。
ということで、現状の60Wのクリプトン球をLEDに変更してみた。恐らく、これで家の中で電球を使っている箇所でLED化が気になる箇所はこれで最後なので、あとは球が切れたとき時に考えたいと思う。
さて、今回は電球色のクリプトン球60Wが2カ所あり、これのLED化である。口サイズがE17ということもあり、あまり選択肢はない。シャープ、東芝、パナソニックから選ぶと、東芝が光が回り込むとうたい文句のタイプ、パナソニックは1.7倍明るいというふれこみ。祖下の写真で見てもらえばいいが、電球剥き出しではなく、ランプシェードというのであろうかカバーがあるため、明かりが当たればある程度全体に拡散する仕組みにはなっているので、東芝ではなくパナソニック LDA6LE17にすることにした。ちなみに色違いの白昼色はさらに明るいが、階段照明なので元と同じ電球色とした。これまた、アマゾンで昨日の夕方頼んだら、翌日のお昼前には届いた。
パッケージと中身。

交換前のクリプトン球の取り付け状態。

LEDへの交換後。半球しか照明部がないのがよくわかる。

LEDでの点灯状態。露出の関係で明るすぎてシェードの形状が分からなくなっているが、光がシェードで拡散しており、心配した光の回り具合については問題ないレベルであった。

露出を照明器具に絞ったところ。

夜間に点灯してみた感じ、元のクリプトン球よりはやはり明るさが落ちた感じがあるが、実用上は問題ないレベルであった。それよりも気になるのは、やや色味が赤が強く。赤茶っぽい光になっている点である。一方、発熱はほとんどなく、照明部を指でもっても問題ないレベルであった。
2010年12月26日日曜日
Yoobao 本革 iPadケース オレンジ
来年2月には2世代目のiPadが登場との噂も流れているが、iPad用のケースを購入してしまった。家族で使っているiPadはシリコンラバーのケースと液晶保護シートを利用してガードしており、子供の落書き等からの被害からもなんとか難を逃れているのだが、仕事用に使っているもう一台のiPadは液晶保護シートなしのむき身で利用して来た。さすがに持ち運び用にはスポンジケースを利用して来たのだが、使うたびに取り出したり、ケースに入れたまま利用できない点でストレスがたまって来た。そうはいってもアップル純正のiPadケースでは色気がなさ過ぎるという点で物色してみつけたのが、「Yoobao 本革iPadケース」です。
実は先日の海外出張時に機内で見かけたご夫婦がブックケースタイプのケースにiPadを利用されていたのを見て、なるほどブックケースタイプもいいなぁと思った次第だ。実際探し始めると、ブックケースタイプ(開いて画面を出して使えるタイプ)は意外と種類が少なく、また現物を見れるショップもそうそうないので悩みつつ、なんとかたどり着いたのがYoobaonoの本革ケースです。開いたケースカバーを裏へ回して、動画鑑賞、文章入力の2通りのスタイルで使えるのもありがたい。
ということで、自分へのクリスマスプレゼントと称して、アマゾンで注文したら本日郵便受けに入ってました。
パッケージはこんな感じ、色はブラックとオレンジ(キャメル)がありましたが一目でわかるようにオレンジを選択。製造は中国になってました。

中身を取り出して、机に置いた感じ。

カバーを開くとこんな感じ。ケース裏側にポケットはありません。iPadの収納部分にはベロがあり、iPadのずり落ちを防止してくれます。

iPadを入れてみました。

USBコネクタ部、スピーカ部分には切りかきがあります。

上部のボリュームボタンと回転ロックボタン、電源ボタン付近。

ヘッドフォン端子部分。

カバーを裏返して、斜め置きしてみました。アップル純正ケースよりもやや角度が急です。打ちやすさについてはどうでしょうか。

スタンド風にも置けます。動画鑑賞の時に手が離せるのはいいですね。

使い込みはこれからですが、総じてまぁまぁいいんじゃないのと思える仕上がりです。価格が5,000円ほどしました。あとは、持ち運びと普段使いの具合を見ていきたいと思います。
実は先日の海外出張時に機内で見かけたご夫婦がブックケースタイプのケースにiPadを利用されていたのを見て、なるほどブックケースタイプもいいなぁと思った次第だ。実際探し始めると、ブックケースタイプ(開いて画面を出して使えるタイプ)は意外と種類が少なく、また現物を見れるショップもそうそうないので悩みつつ、なんとかたどり着いたのがYoobaonoの本革ケースです。開いたケースカバーを裏へ回して、動画鑑賞、文章入力の2通りのスタイルで使えるのもありがたい。
ということで、自分へのクリスマスプレゼントと称して、アマゾンで注文したら本日郵便受けに入ってました。
パッケージはこんな感じ、色はブラックとオレンジ(キャメル)がありましたが一目でわかるようにオレンジを選択。製造は中国になってました。

中身を取り出して、机に置いた感じ。

カバーを開くとこんな感じ。ケース裏側にポケットはありません。iPadの収納部分にはベロがあり、iPadのずり落ちを防止してくれます。

iPadを入れてみました。

USBコネクタ部、スピーカ部分には切りかきがあります。

上部のボリュームボタンと回転ロックボタン、電源ボタン付近。

ヘッドフォン端子部分。

カバーを裏返して、斜め置きしてみました。アップル純正ケースよりもやや角度が急です。打ちやすさについてはどうでしょうか。

スタンド風にも置けます。動画鑑賞の時に手が離せるのはいいですね。

使い込みはこれからですが、総じてまぁまぁいいんじゃないのと思える仕上がりです。価格が5,000円ほどしました。あとは、持ち運びと普段使いの具合を見ていきたいと思います。
シャープ ボール電球タイプLED DL-L81AN
24日に洗面所の電球が切れ至急取り替えが必要になり、思い切ってLED球に変えることに。ただ、もともとついていた白熱球がボールタイプのため通常のLED球にすると、半球部分しか発光しないのと、見た目が明らかに変になるので躊躇していましたが、アマゾンで探したらありましたボールタイプが。「SHARP LED電球 昼白色相当 E26口金 ボール電球タイプ 11.0W 全光束730lm DL-L81AN」です。家電Watchの記事はこちら。
到着したパッケージ。

左が元の電球、右がDL-L81AN、サイズもほぼ同じ。

天井に取り付けた状態。若干、プラスティック部分との継ぎ目が見えるか。

電源を入れた状態。光が天井方向にも拡散しています。

同じタイプの電球色よりも明るい分、若干消費電力があがってますが蛍光灯タイプと同程度。ただ、LED球も安くなったとはいえ、このタイプはシャープぐらいしかないらしく、まだ5000円ほどします。頻繁にON/OFFする洗面所なので電気代で元を取るのは無理ですが、玉切れしないことを重視してのLED交換とします。
到着したパッケージ。

左が元の電球、右がDL-L81AN、サイズもほぼ同じ。

天井に取り付けた状態。若干、プラスティック部分との継ぎ目が見えるか。

電源を入れた状態。光が天井方向にも拡散しています。

同じタイプの電球色よりも明るい分、若干消費電力があがってますが蛍光灯タイプと同程度。ただ、LED球も安くなったとはいえ、このタイプはシャープぐらいしかないらしく、まだ5000円ほどします。頻繁にON/OFFする洗面所なので電気代で元を取るのは無理ですが、玉切れしないことを重視してのLED交換とします。
2010年12月24日金曜日
サムソナイト ローカス ラップトップバックパックIII エキスパンダブル
出張用にいつもショルダーバッグを使っていたのだが、片方の肩にに負担が掛かりすぎて辛くなってきたのでリュックタイプのバッグを購入しました。
検討のポイントは
検討のポイントは
- PCの収納が出来ること
- 二泊三日程度の荷物が入ること(多少大きくても)
- 手提げ時のグリップがしっかりしていること
です.
1はおおむねどのメーカーのものも満たすのですが、2の容量が21Lのものはなかなかありません。多くの製品が一回り小さい18Lのタイプでこれだとスマートなのですが、収納スペースがかなり狭いのです。
ということで、いろいろ探して結局サムソナイトのエクスパンダブルのリュックにしました。色はカーキと黒がありますが、黒を選びました。ちなみにバッグ内部の生地は赤色でなかなかおしゃれです。
2010年11月30日火曜日
iPadに落書き
仕事から帰宅すると我が家のiPadが大変なことに。1才の娘が鉛筆で液晶画面に落書きしてました(;_;)
幸いにして保護フィルムを貼っていたので、消しゴムでゴシゴシやって綺麗になりましたが。ちなみにiOS4.2でマルチタスクになって、タスクバー?をみれば子供がどんなアプリを立ち上げたのか分かるようになりました。留守中にいろいろとゲームで遊んでいるようです。
幸いにして保護フィルムを貼っていたので、消しゴムでゴシゴシやって綺麗になりましたが。ちなみにiOS4.2でマルチタスクになって、タスクバー?をみれば子供がどんなアプリを立ち上げたのか分かるようになりました。留守中にいろいろとゲームで遊んでいるようです。
2010年11月25日木曜日
2010年11月24日水曜日
iPadからAppleTVへAirPlayしてみた
iOS4.2にアップデートしたiPadとAppleTVの組み合わせでAirPlayをお試しです。iPadに動画データがなかったのでミュージックでのテストです。iPodの再生画面にAirPlayのアイコンが追加されているので、タップして出力先を切り替えます。

これでAppleTVの出力先であるテレビのスピーカーから音が出るようになりました。もちろんAppleTVをステレオにつないでおけば本格的な視聴も可能です。
確かにこれはAppleTVでMacのiTunesライブラリへアクセスするよりは手軽ですね。Macを常時起動しておく必要はありません。コンテンツが入ったiPad,iPhone,iPodtouchのいずれかが、それだけで始められます。

これでAppleTVの出力先であるテレビのスピーカーから音が出るようになりました。もちろんAppleTVをステレオにつないでおけば本格的な視聴も可能です。
確かにこれはAppleTVでMacのiTunesライブラリへアクセスするよりは手軽ですね。Macを常時起動しておく必要はありません。コンテンツが入ったiPad,iPhone,iPodtouchのいずれかが、それだけで始められます。
AppleTV アップデート
iPadをiOS4.2へアップデート、これが嬉しい
2010年11月12日金曜日
新型AppleTVがやって来た! その3
昨日、日本未発売のAppleTVについてのUSのiTunesStoreを利用すると使えるサービスに関して「新型AppleTVがやって来た! その2」をアップしたが、翌日の11月11日に日本でも新型AppleTVが発売になり、同時に日本のiTunesStoreでも映画のオンラインレンタルが開始となった。
ということで、早速比較してみよう。
設定メニューを除くと利用できるサービスは大きく次の4種類になる。
(iTunesStoreのアカウントを日本のアカウントにし、国を日本に設定。
自宅内のMacのiTunesをホームシェアリングでアクセスするように設定した場合)
表記中の★がUSのiTunesStoreではあったが、日本ではサービスされていないものを表す。
■ムービー(Movie)
- トップムービー
- ウィッシュリスト(お気に入り)
- ジャンル
- 検索
- 上映中
■TV番組★
- トップテレビ番組★
- ジャンル★
- TV Networks★(放送局別番組リスト)
- 検索★
■インターネット
- Netflix(USの有料ストリーミング映像サービス)
- YouTube(YouTubeの視聴、日本語検索不可)
- Podcast(公開されているPodcastの視聴)
- MobileMe(MobileMeのアカウントを設定すると公開ギャラリーを閲覧できる、複数可)
- Flickr(Flickrのコンタクトを設定すると公開ギャラリーを閲覧できる、複数可)
- ラジオ(インターネットラジオ)
■コンピュータ(自宅のMac上のiTuneLibraryへのアクセス)
- ミュージック
- ムービー
- TV番組
- Podcast
- iTunesU
- 写真
US版アカウント利用との大きな違いは、「TV番組」のサービスがメニューに表示されないことである。映画系についてはオンラインレンタルの目処がやっとついたが、TV系は現時点では未対応ということのようだ。映画レンタルの価格はものにもよるが300円、400円、500円の3種類のようである。「ムービー」サービスが日本でもやっと開始となったが、視聴可能な本数はUS版よりかなり少ないような印象を受ける。今後の展開に注目したい。
2010年11月7日日曜日
新型AppleTVがやって来た! その2
前回の新型AppleTVのセットアップについては紹介したが、肝心のサービスについては触れていなかったので第二弾ということで紹介します。
設定メニューを除くと利用できるサービスは大きく次の4種類になる。
(iTunesStoreのアカウントをUSのアカウントにし、国をUSに設定。
自宅内のMacのiTunesをホームシェアリングでアクセスするように設定した場合)
■ムービー(Movie)
USのiTunesStoreアカウントを設定して表示した「ムービー」のトップムービーリスト。




「新型AppleTVがやって来た! その3」へ続く。
設定メニューを除くと利用できるサービスは大きく次の4種類になる。
(iTunesStoreのアカウントをUSのアカウントにし、国をUSに設定。
自宅内のMacのiTunesをホームシェアリングでアクセスするように設定した場合)
■ムービー(Movie)
- トップムービー*
- ウィッシュリスト*(お気に入り)
- ジャンル*
- 検索*
- 上映中
■TV番組
- トップテレビ番組
- ジャンル*
- TV Networks*(放送局別番組リスト)
- 検索*
■インターネット
- Netflix(USの有料ストリーミング映像サービス)
- YouTube(YouTubeの視聴、日本語検索不可)
- Podcast(公開されているPodcastの視聴)
- MobileMe(MobileMeのアカウントを設定すると公開ギャラリーを閲覧できる、複数可)
- Flickr(Flickrのコンタクトを設定すると公開ギャラリーを閲覧できる、複数可)
- ラジオ(インターネットラジオ)
■コンピュータ(自宅のMac上のiTuneLibraryへのアクセス)
- ミュージック
- ムービー
- TV番組
- Podcast
- iTunesU
- 写真
AppleTVのすべてのサービスを利用しようと思った際に注意すべき点が2点ある。
一つ目は、「ムービー」と「TV番組」は現時点では日本のiTunesStoreではサービスをしておらず、*印のサービスを利用するにはUSのiTunesStoreのアカウントを取得する必要があることである。二つ目は「コンピュータ」で家庭内にあるMac上のiTunesライブラリにアクセスする機能は、当然のことながらiTunesを起動し、ホームシェアリングでアクセス可能な状態にあるMacが必要である。Macの電源が落ちていたら、当然のことながらこのサービスは利用できない。なお、一つ目の「ムービー」、「TV番組」にアクセスする際に必要なiTunesStoreのアカウントと、二つ目の「コンピュータ」のiTunesにアクセスする際のiTunesのアカウントは独立して設定できる(ムービ用はUSアカウント、コンピュータ用は日本のアカウント)。
目玉なの「ムービー」と「TV番組」は現時点ではUSのiTunesStoreのアカウントがないと、利用できないのは非常に残念である。プレビューなどを見る限り、ストリーミング方式だが、視聴に違和感は感じない。
一方、iTunesStoreのアカウントなしでできる「インターネット」メニューは、原則としてネット公開されているYouTube,MobileMe,Flickrのコンテンツへのアクセスであり、例えばMobileMeの非公開アルバムにはアクセスできない。MobileMeの非公開のフォトアルバムに家族の写真をアップして、実家からはAppleTVでアクセスしようと目論んでいた計画はNGになってしまった。YouTubeもiPhoneやiPadとほぼ同じ操作性でさすがに大画面で見れるのは面白い。残念ながら日本語検索ができないのだが。公開されているギャラリーなどを設定してスライドショーにすると環境ビデオ風には利用することはできる。
さらに、自宅のMacのiTunesに音楽データや動画データを持っている場合は、「コンピュータ」からアクセスすることができる。MacのFrontRowをリビングの大画面TVで楽しむことができるわけだ。ただ、こちらもMacとiTunesを起動している必要がある。
結局のところ、我が家ではAppleTVの利用方法として「コンピュータ」メニューからMacのiTunesのミュージックライブラリにアクセスし、再生した音楽を光ケーブルで接続したリビングのステレオコンポで視聴するというTV画面を使わない使い方に落ち着いた。TV画面を使わなくても、iPhoneやiPodtouch用のRemoteアプリ(Apple)を使えば、AppleTVの操作ができるのでこれをリモコン代わりにしている。これにより9月に紹介したETG-DS/USを利用したミュージックサーバ接続はひと月で終了となってしまった。
一つ目は、「ムービー」と「TV番組」は現時点では日本のiTunesStoreではサービスをしておらず、*印のサービスを利用するにはUSのiTunesStoreのアカウントを取得する必要があることである。二つ目は「コンピュータ」で家庭内にあるMac上のiTunesライブラリにアクセスする機能は、当然のことながらiTunesを起動し、ホームシェアリングでアクセス可能な状態にあるMacが必要である。Macの電源が落ちていたら、当然のことながらこのサービスは利用できない。なお、一つ目の「ムービー」、「TV番組」にアクセスする際に必要なiTunesStoreのアカウントと、二つ目の「コンピュータ」のiTunesにアクセスする際のiTunesのアカウントは独立して設定できる(ムービ用はUSアカウント、コンピュータ用は日本のアカウント)。
目玉なの「ムービー」と「TV番組」は現時点ではUSのiTunesStoreのアカウントがないと、利用できないのは非常に残念である。プレビューなどを見る限り、ストリーミング方式だが、視聴に違和感は感じない。
一方、iTunesStoreのアカウントなしでできる「インターネット」メニューは、原則としてネット公開されているYouTube,MobileMe,Flickrのコンテンツへのアクセスであり、例えばMobileMeの非公開アルバムにはアクセスできない。MobileMeの非公開のフォトアルバムに家族の写真をアップして、実家からはAppleTVでアクセスしようと目論んでいた計画はNGになってしまった。YouTubeもiPhoneやiPadとほぼ同じ操作性でさすがに大画面で見れるのは面白い。残念ながら日本語検索ができないのだが。公開されているギャラリーなどを設定してスライドショーにすると環境ビデオ風には利用することはできる。
さらに、自宅のMacのiTunesに音楽データや動画データを持っている場合は、「コンピュータ」からアクセスすることができる。MacのFrontRowをリビングの大画面TVで楽しむことができるわけだ。ただ、こちらもMacとiTunesを起動している必要がある。
結局のところ、我が家ではAppleTVの利用方法として「コンピュータ」メニューからMacのiTunesのミュージックライブラリにアクセスし、再生した音楽を光ケーブルで接続したリビングのステレオコンポで視聴するというTV画面を使わない使い方に落ち着いた。TV画面を使わなくても、iPhoneやiPodtouch用のRemoteアプリ(Apple)を使えば、AppleTVの操作ができるのでこれをリモコン代わりにしている。これにより9月に紹介したETG-DS/USを利用したミュージックサーバ接続はひと月で終了となってしまった。
USのiTunesStoreアカウントを設定して表示した「ムービー」のトップムービーリスト。

The Karate Kid の詳細画面。プレビュー、レンタル($4.99)、ウィシュリスト、詳細とサブメニューが並ぶ。

「テレビ番組」のメニュー。

「インターネット」のメニュー。

2010年11月6日土曜日
iPadスタンド Griffin Loop iPad スタンド
シリコンケースに入れて使っている我が家のiPad。小さい子供も利用するのでさすがに今のところ剥き出しでの利用はためらわれるところである。残念ながら、スタンドがないため充電時や未使用時に平置、もしくはカウンタの上部奥の壁に立てかけるという使い方になっている。
せっかくのiPadなのにもう少し、主張するように(目立つように)ならないかとiPadのスタンドを物色していたのだが、アップルストアに立ち寄った際に購入してしまった。GRIFFINというメーカーのLoopというiPadスタンドである。GRIFFIN自体はiPhone,iPod,iPad関連のアクセサリメーカーでiPhoneケースなどを使っているのでそれなりに信頼できるメーカーである。金属製のスタイリッシュなスタンドもあったのだが、シリコンケースに入れたままでも手軽に置けて、スタンド自体も持ち運びが容易で、かつ安定感のあるものということで、これにしました。



せっかくのiPadなのにもう少し、主張するように(目立つように)ならないかとiPadのスタンドを物色していたのだが、アップルストアに立ち寄った際に購入してしまった。GRIFFINというメーカーのLoopというiPadスタンドである。GRIFFIN自体はiPhone,iPod,iPad関連のアクセサリメーカーでiPhoneケースなどを使っているのでそれなりに信頼できるメーカーである。金属製のスタイリッシュなスタンドもあったのだが、シリコンケースに入れたままでも手軽に置けて、スタンド自体も持ち運びが容易で、かつ安定感のあるものということで、これにしました。



2010年11月3日水曜日
US版iTunes Storeのアカウント
アメリカでは発売されているが、日本で未発売の新型AppleTVを購入したが、目玉はiTunesStore経由での映画やTV番組のレンタル視聴である。AppleTVの設定項目にiTunesStoreのアカウントを登録するところがある。とりあえず、日本のiTunesStoreのアカウントを設定し、所在地を日本に設定するとエラーにはならないが、メインの「ムービー」の項目には「上映中」という項目しか表示されない。これはMacのFrontRowを起動した際にも表示される項目で現在上映中のUS?の映画の予告編が見れるメニューである。
所在地設定をUSにすると、「ムービー」や「TV番組」にトップ、ジャンル、検索などレンタルムービーや番組にアクセスするメニューが表示される。各映画の予告編までは見れるのだが、さすがにレンタルするにはUSのiTunesStoreのアカウントが必要になる。いろいろと調べてみたところ、US版のアカウントを取得するのはなんとかなりそうだったので試しに一つ取得してみた。
ただ、取得時に無料アプリのダウンロードを行うという方法で新規アカウントを作成したので支払い方法が「なし」のままである。Mac上のiTunesからUSのiTunesStoreへサインインしてアカウント情報の項目から支払い方法をクレジットカードに変更しようとすると、日本のクレジットカードでは登録をはじかれてしまった。いわゆる米国で取得したクレジットカードがいる、という例の制限である。支払い方法にPayPalも可能だったので設定しようとしたが、登録住所が日本のためか同様にはじかれた。
ということで、USのiTunesStoreのアカウントは取得したもののAppleTVで有料番組を視聴したり、AppStoreで有料ソフトをダウンロードするには至っていない。先月のアメリカ出張の際に、US版のiTunesカードを何枚か買ってきておけばよかったと、ちょっと後悔。
ちなみに1台のMac上のiTunesで複数のiTunesStoreのアカウントを使ってソフトを購入できたり、各アカウントに同じMacを認証させてアカウントと紐付けることもできるようである。ただ、利用時のサインインなどが分かりづらくなるので、注意が必要だ
所在地設定をUSにすると、「ムービー」や「TV番組」にトップ、ジャンル、検索などレンタルムービーや番組にアクセスするメニューが表示される。各映画の予告編までは見れるのだが、さすがにレンタルするにはUSのiTunesStoreのアカウントが必要になる。いろいろと調べてみたところ、US版のアカウントを取得するのはなんとかなりそうだったので試しに一つ取得してみた。
ただ、取得時に無料アプリのダウンロードを行うという方法で新規アカウントを作成したので支払い方法が「なし」のままである。Mac上のiTunesからUSのiTunesStoreへサインインしてアカウント情報の項目から支払い方法をクレジットカードに変更しようとすると、日本のクレジットカードでは登録をはじかれてしまった。いわゆる米国で取得したクレジットカードがいる、という例の制限である。支払い方法にPayPalも可能だったので設定しようとしたが、登録住所が日本のためか同様にはじかれた。
ということで、USのiTunesStoreのアカウントは取得したもののAppleTVで有料番組を視聴したり、AppStoreで有料ソフトをダウンロードするには至っていない。先月のアメリカ出張の際に、US版のiTunesカードを何枚か買ってきておけばよかったと、ちょっと後悔。
ちなみに1台のMac上のiTunesで複数のiTunesStoreのアカウントを使ってソフトを購入できたり、各アカウントに同じMacを認証させてアカウントと紐付けることもできるようである。ただ、利用時のサインインなどが分かりづらくなるので、注意が必要だ
2010年11月1日月曜日
新型AppleTVがやって来た! その1
日本ではまだ発売されていない新型AppleTVをアメリカのAppleStoreで購入し、アメリカの知人から郵送してもらっていたのですが、とうとうやってきました。詳しいレビューは後日にしつつとりあえず、セットアップの様子を紹介します。我が家用と実家用の2セットです。
サイズは見てもらえばわかるようにコンデジより、ちょっと大きなサイズの箱です。

さっそくパッケージを開けると黒い筐体が収まった形でラッピングされています。さらにAppleTV本体を取り除くと、その下にAppleRemoteが。さらにその下に電源ケーブルと簡易説明書が収まっていました。

では、さっそくリビングのTVとステレオにセットアップです。無線LAN接続で利用するのであれば、電源ケーブルとTVにつなぐHDMIの2本だけです。我が家は有線LAN接続にするのでLANケーブル、さらに写真にあるステレオセットに接続するために光ケーブルを接続しました。

HDMI経由で液晶TVにセットアップ画面が表示されてました。利用言語を選択するのですが、もちろん日本語もあります。

設定メニューの様子です。ちゃんと日本語表記になっています。

こちらがメインメニューの様子。付属のリモコンで操作します。

YouTubeの画面です。

こちらは別室のMacのiTuneライブラリにホームシェアを利用してアクセスしているようすです。

どんなことができるかは改めてあげますが、操作性等は非常にわかりやすくMac版のFrontRowをTVで利用できるようにしたものを想像してもらうといいかもしれません。
YouTubeの再生操作の動画を載せておきます。
新型AppleTVがやって来た! その2 へ続く。
サイズは見てもらえばわかるようにコンデジより、ちょっと大きなサイズの箱です。

さっそくパッケージを開けると黒い筐体が収まった形でラッピングされています。さらにAppleTV本体を取り除くと、その下にAppleRemoteが。さらにその下に電源ケーブルと簡易説明書が収まっていました。

では、さっそくリビングのTVとステレオにセットアップです。無線LAN接続で利用するのであれば、電源ケーブルとTVにつなぐHDMIの2本だけです。我が家は有線LAN接続にするのでLANケーブル、さらに写真にあるステレオセットに接続するために光ケーブルを接続しました。

HDMI経由で液晶TVにセットアップ画面が表示されてました。利用言語を選択するのですが、もちろん日本語もあります。

設定メニューの様子です。ちゃんと日本語表記になっています。

こちらがメインメニューの様子。付属のリモコンで操作します。

YouTubeの画面です。

こちらは別室のMacのiTuneライブラリにホームシェアを利用してアクセスしているようすです。

どんなことができるかは改めてあげますが、操作性等は非常にわかりやすくMac版のFrontRowをTVで利用できるようにしたものを想像してもらうといいかもしれません。
YouTubeの再生操作の動画を載せておきます。
新型AppleTVがやって来た! その2 へ続く。
2010年10月31日日曜日
どこでもMyMacで遠隔サポート
以前のAirMacExtremeのエントリでも書いたが、実家の母はWindowsVistaのノートPCを使っているのだが、3年ほど前のCeleronのノートPCということもあり、最近何をするにしてももっさりしているらしく、よく使うSkypeがうまく動かないと頻繁に電話でヘルプの連絡が来る。なんとか楽をしたいと思いMobileMeの機能である「どこでもMyMac」を利用した遠隔サポートを検討していたのだが、先日のAirMacExtremeの導入に続き、本日本命のiMacG5を設置してきた。
もともとMacminiに切り替える前に使っていたお古のiMacG5、デザイン的には白いポリカーネードの筐体で絵にはなるので手放したくはなかったのだが第2の人生ということで実家で使ってもらうことにした。お古とはいえ内蔵HDDを64GBのSSDに換装してある。発熱の大きいPowerPC G5のこの機種は内部のHDDの発熱もかなりで連続運転するには躊躇する機種だったのでディスク速度というよりは内部に熱を持つ機器を減らす目的でのSSD換装である。残念ながらOSは一つ前の世代の10.5.x系であるが。
リビンクに設置し、AirMacとの無線接続を設定し、アカウント作成、オートログイン、Skypeのセットアップ、MobileMeの設定など一通り行った。まぁ、ちょっと遅いがほぼSkypeしかしない用途では十分であろう。
早速、帰宅後Macminiからアクセスできることを確認。携帯電話で母と話しながら、遠隔から実際に操作して見せた。とりあえず、これで状況のよくわからないWindowsの話題を電話越しに聞きながら、説明する手間はなくせるかと思う。現状、省電力のためスリープ設定を入れているが、スリープ解除は「どこでもMyMac」では行えないので、ここだけは電話連絡が必要になる。メールやWebでiMacG5を使う頻度が上がれば、つけっぱなしでもいいかとも思うが。
とこの記事を書いている最中に母から電話でヘルプコール! 「どこでもMyMac」で早速、遠隔サポートである。
もともとMacminiに切り替える前に使っていたお古のiMacG5、デザイン的には白いポリカーネードの筐体で絵にはなるので手放したくはなかったのだが第2の人生ということで実家で使ってもらうことにした。お古とはいえ内蔵HDDを64GBのSSDに換装してある。発熱の大きいPowerPC G5のこの機種は内部のHDDの発熱もかなりで連続運転するには躊躇する機種だったのでディスク速度というよりは内部に熱を持つ機器を減らす目的でのSSD換装である。残念ながらOSは一つ前の世代の10.5.x系であるが。
リビンクに設置し、AirMacとの無線接続を設定し、アカウント作成、オートログイン、Skypeのセットアップ、MobileMeの設定など一通り行った。まぁ、ちょっと遅いがほぼSkypeしかしない用途では十分であろう。
早速、帰宅後Macminiからアクセスできることを確認。携帯電話で母と話しながら、遠隔から実際に操作して見せた。とりあえず、これで状況のよくわからないWindowsの話題を電話越しに聞きながら、説明する手間はなくせるかと思う。現状、省電力のためスリープ設定を入れているが、スリープ解除は「どこでもMyMac」では行えないので、ここだけは電話連絡が必要になる。メールやWebでiMacG5を使う頻度が上がれば、つけっぱなしでもいいかとも思うが。
とこの記事を書いている最中に母から電話でヘルプコール! 「どこでもMyMac」で早速、遠隔サポートである。
2010年10月29日金曜日
ドコモSIMだとiPhoneのバッテリ消費が激しい!?
先日の海外出張から帰国してから、SIMロックフリーのiPhone3GSにドコモのSIMを入れてドコモiPhoneとして利用していたのだが、気になることが2点。
- 電波の受信強度を示すバー
- バッテリの消費
一つ目は、ソフトバンクのSIMの時はバーが3,4本出てるのにドコモSIMにすると極端にバーの本数が少なくなる。エリア的にはドコモの方が強いだろうと思われるようなところでも表示的には弱いように見える。実質使えるので、こちらはあまり気にしないことにしたのだが、二つ目はiPhoneのバッテリの減りがドコモSIMにしているとやたら激しいのである。iPhoneそのものの使い方は大きく変わってないのに、放置しているだけでもバッテリが減ってくる。さすがにこちらは充電しないと電池切れになるので無視できず(泣)。
ネットで検索すると、多くはないが同様の症状があるような記載も見つかる。正確な原因はわからないのだが、あまりに減りが早いのでソフトバンクSIMに戻してしまった。すると減り具合もそれなりに戻った。何かあるのであろうか?
ということで、電池問題からSIMロックフリーのiPhoneにソフトバンクSIMを挿して使うという、変な使い方になってしまった。
2010年10月25日月曜日
2010年10月21日木曜日
新型AppleTV手配中
先日のアメリカ出張時に日本では未発売の新AppleTVを入手しようと企んでいたのだが、立ち寄ったアップルストアでは品切れで入手し損なった。旧機種の評判からもそんなにバカ売れするはずないから、容易に手に入るだろうと高をくくっていたのだが。
悔しいので、米国在住の知人宛に届くようにアメリカ版のAppleStoreで注文し、到着後日本へ郵送してもらうように手配していたのだが、AppleTVがアップルから届いたとの連絡が来た。これから日本へ郵送してもらうので、入手までにはもうしばらくかかるが楽しみにしておこう。
悔しいので、米国在住の知人宛に届くようにアメリカ版のAppleStoreで注文し、到着後日本へ郵送してもらうように手配していたのだが、AppleTVがアップルから届いたとの連絡が来た。これから日本へ郵送してもらうので、入手までにはもうしばらくかかるが楽しみにしておこう。
2010年10月14日木曜日
DWR-PGを海外出張で使えないのか その2
先月のエントリー「DWR-PGを海外出張で使えないのか」の続編です。
普段データ通信の定額契約をしているドコモの回線を利用するバッファローのWi-FiアクセスルーターDWR-PGを海外でも使えないのかという問題を実際にアメリカ出張の際に持参して試してみましたのでレポートします。なお、真似される場合は自己責任でお願いします。
まず、大まかに結論を述べると
とりあえず、順にトライした内容を記録しておこう。
ステップ1
まず、持参したノートPCと通信アダプタL-05Aの組み合わせで、確実に海外定額通信が保証できる
接続を行った。ドコモコネクションマネージャーを利用し、ドコモのマニュアル等にある設定をすることで海外ローミングのデータ通信を行った。このあたりはドコモショップでもらえる「ご利用ガイドブック国際サービス編」のマニュアルを読まれたし。
まず、設定→国際ローミングで「国際ローミングの利用設定」を手動に設定し、次に2段目の「国際ローミングの接続先事業者設定」も手動に「事業者選択」をクリックして、海外パケット定額の対象となるキャリアを選択する。
ステップ2
さて、ここからが本題のDWR-PGでのトライです。L-05Aで利用していたドコモのSIMを取り出し、DWR-PGへ取り付けます。DWR-PGの電源を入れ、管理画面へアクセスしてみます。電源を入れたらいきなり3G接続で接続して、高額請求されないために念のため海外へ出る前に、インターネット(3G)接続は使用しないにしておきました。
次の図は、国内で利用している時のインターネット接続(3G)の設定画面です。接続方式がMopera U(定額)になっています。その下のPDP TypeはIPになっていますが、これはドコモの説明書にもPPPはダメでIPに変更しろと記載があるので、問題ないように思われます。ちなみに先のPCと同じ環境なので拾えるのはAT&Tの回線であることは確認済み。
では、3G接続を使用するに設定変更してトライしてみましょう。
結果はMopera U(定額)の状態でPCからWi-FiでDWR-PG経由でアクセスしようとしましたがつながりませんでした。どうやらドコモコネクションマネージャのパケット接続先設定でもMoperaU(従量)に変更が必要だったようにAPNの設定を変更してあげる必要があるようです。
以下の画面のように、DWR-PGの接続先設定画面で、MoperaU(従量)に設定変更をします。
接続先APNが定額とな違う内容になるのがわかります。さて、この状態で再度トライしてみました。
はい、今度は大丈夫です、DWR-PG経由でネットへ接続できました。
というように、とりあえず機械的には上記のような設定変更をすれば、なんとかモバイルルーターとして利用できそうです。冒頭で記載した結論の1.についてはここまでです。
さて、問題は冒頭でも述べた結論の2.です。ドコモの携帯電話であれば、国際ローミング設定の画面で接続先キャリアを手動で確認して接続できます。ドコモのコネクションマネージャーも同様です。ですが、バッファローのDWR-PGにはこの機能がありません。海外パケ・ホーダイになる事業者につながっているかもしれないし、別のキャリアに接続しているかもしれません。つまり、接続先を確認する術がないのが大きな問題です。例えば、今回のホテルのように事前にコネクションマネージャーで試して、拾えるキャリアを確認しておけば、まぁたぶんAT&Tにつながっているのだろうと高確率で期待できますが、モバイル性を活用していつでもどこでも携帯したまま利用するには、ちょっとリスクが大きすぎます。知らない間に別のキャリアに切り替わっても、外見上わからないですし。
まとめ
ということで海外へDWR-PGを持ち出して試した事柄を述べましたが総括すると、
A)機械的には使えなくはない(無線の規制をクリアしているかとかは別として)。恐らくドコモの指定するキャリアを受信している状態で従量制にして接続すれば、ドコモコネクションでの接続とほぼ同じになると思われるので、料金的にも海外パケ・ホーダイになるのではないかと思われる。これについてはまだ怖くて試していないので、人柱的に実験するしかなさそう。(ちなみにコネクションマネージャーの接続確認画面に表示されるお問合わせ先に電話して確認したところ、DWR-PGを利用する前の状況では1480円×日数の請求しかきてなかったので一応は安心した。(コネクションマネージャーの海外パケ・ホーダイへの完全対応の早期実現を期待します)
B)DWR-PGでの接続先キャリアの確認のしようがないので上記A)でうまく海外パケ・ホーダイの料金になったとしても、常に大丈夫かという安心感が得られない。特に、車や飛行機で各地を移動する場合、キャリアが1社しかない地域から複数ある地域へ変わることもあり得る。この点が改善されると安心感も増すのだが。そもそも国内使用と謳っている機器なので、機能追加は期待できない。あるとすればドコモブランで出ている同型機種くらいか。
以上、DWR-PGを海外で利用するにはそれなりのリスク(最悪パケ死)が伴うなーというのが感想です。これなら多少割高でも、国内でレンタルできる海外データ通信定額のWi-Fiルータを使う方法が絶対的な安心感があり、精神衛生上望ましいかもしれません。
以上、長文となったがどなたかのお役に立てば幸いです。あくまでも実施は自己責任で。
追記1:
AT&TのプリペイドSIM Pay as you go がDWR-PGでつかないかと試みてみた。SIMを挿し、設定画面で「その他のプロバイダ」を選択して、AT&TのAPN情報を設定してみたがNGだった。
DWR-PGのステータス画面には、「認識できないSIM」と表示され、やはりドコモのSIMしか認識しないようである。(ちなみにこの追記はDWR-PG経由で書き込み中)
DWR-PGのSIMフリー化をしました。これで海外のプリペイドSIMでデータ通信ができそうです。
普段データ通信の定額契約をしているドコモの回線を利用するバッファローのWi-FiアクセスルーターDWR-PGを海外でも使えないのかという問題を実際にアメリカ出張の際に持参して試してみましたのでレポートします。なお、真似される場合は自己責任でお願いします。
まず、大まかに結論を述べると
- DWR-PGの設定を一部変更することで、ネットそのものは接続でき利用できる
- 海外ローミングで接続する通信キャリアがドコモの海外データ定額の特定事業者かがDWR-PG上では確認できない(定額料金での通信先接続になっているのかが確認できない)
とりあえず、順にトライした内容を記録しておこう。
ステップ1
まず、持参したノートPCと通信アダプタL-05Aの組み合わせで、確実に海外定額通信が保証できる
接続を行った。ドコモコネクションマネージャーを利用し、ドコモのマニュアル等にある設定をすることで海外ローミングのデータ通信を行った。このあたりはドコモショップでもらえる「ご利用ガイドブック国際サービス編」のマニュアルを読まれたし。
まず、設定→国際ローミングで「国際ローミングの利用設定」を手動に設定し、次に2段目の「国際ローミングの接続先事業者設定」も手動に「事業者選択」をクリックして、海外パケット定額の対象となるキャリアを選択する。
次に設定→接続先設定のタブでパケット通信先を「Mopera U(定額)」(国内ではこれで定額接続をしていた)を「Mopera U(従量)」に変更する。
これで海外パケ・ホーダイの条件を満たした接続となり、1日当たり1,480円(2011年3月31日まで)の利用が可能なります。
実際に接続しようとすると、次のような接続確認画面が表示され念のため確認ができます。
とりあえず、以上でパソコンで海外パケ・ホーダイを利用したネット接続はできるようになります。というか、この記事も上記の方法で接続してホテルの部屋から書いているところです。ステップ2
さて、ここからが本題のDWR-PGでのトライです。L-05Aで利用していたドコモのSIMを取り出し、DWR-PGへ取り付けます。DWR-PGの電源を入れ、管理画面へアクセスしてみます。電源を入れたらいきなり3G接続で接続して、高額請求されないために念のため海外へ出る前に、インターネット(3G)接続は使用しないにしておきました。
次の図は、国内で利用している時のインターネット接続(3G)の設定画面です。接続方式がMopera U(定額)になっています。その下のPDP TypeはIPになっていますが、これはドコモの説明書にもPPPはダメでIPに変更しろと記載があるので、問題ないように思われます。ちなみに先のPCと同じ環境なので拾えるのはAT&Tの回線であることは確認済み。
では、3G接続を使用するに設定変更してトライしてみましょう。
結果はMopera U(定額)の状態でPCからWi-FiでDWR-PG経由でアクセスしようとしましたがつながりませんでした。どうやらドコモコネクションマネージャのパケット接続先設定でもMoperaU(従量)に変更が必要だったようにAPNの設定を変更してあげる必要があるようです。
以下の画面のように、DWR-PGの接続先設定画面で、MoperaU(従量)に設定変更をします。
接続先APNが定額とな違う内容になるのがわかります。さて、この状態で再度トライしてみました。
はい、今度は大丈夫です、DWR-PG経由でネットへ接続できました。
というように、とりあえず機械的には上記のような設定変更をすれば、なんとかモバイルルーターとして利用できそうです。冒頭で記載した結論の1.についてはここまでです。
さて、問題は冒頭でも述べた結論の2.です。ドコモの携帯電話であれば、国際ローミング設定の画面で接続先キャリアを手動で確認して接続できます。ドコモのコネクションマネージャーも同様です。ですが、バッファローのDWR-PGにはこの機能がありません。海外パケ・ホーダイになる事業者につながっているかもしれないし、別のキャリアに接続しているかもしれません。つまり、接続先を確認する術がないのが大きな問題です。例えば、今回のホテルのように事前にコネクションマネージャーで試して、拾えるキャリアを確認しておけば、まぁたぶんAT&Tにつながっているのだろうと高確率で期待できますが、モバイル性を活用していつでもどこでも携帯したまま利用するには、ちょっとリスクが大きすぎます。知らない間に別のキャリアに切り替わっても、外見上わからないですし。
まとめ
ということで海外へDWR-PGを持ち出して試した事柄を述べましたが総括すると、
A)機械的には使えなくはない(無線の規制をクリアしているかとかは別として)。恐らくドコモの指定するキャリアを受信している状態で従量制にして接続すれば、ドコモコネクションでの接続とほぼ同じになると思われるので、料金的にも海外パケ・ホーダイになるのではないかと思われる。これについてはまだ怖くて試していないので、人柱的に実験するしかなさそう。(ちなみにコネクションマネージャーの接続確認画面に表示されるお問合わせ先に電話して確認したところ、DWR-PGを利用する前の状況では1480円×日数の請求しかきてなかったので一応は安心した。(コネクションマネージャーの海外パケ・ホーダイへの完全対応の早期実現を期待します)
B)DWR-PGでの接続先キャリアの確認のしようがないので上記A)でうまく海外パケ・ホーダイの料金になったとしても、常に大丈夫かという安心感が得られない。特に、車や飛行機で各地を移動する場合、キャリアが1社しかない地域から複数ある地域へ変わることもあり得る。この点が改善されると安心感も増すのだが。そもそも国内使用と謳っている機器なので、機能追加は期待できない。あるとすればドコモブランで出ている同型機種くらいか。
以上、DWR-PGを海外で利用するにはそれなりのリスク(最悪パケ死)が伴うなーというのが感想です。これなら多少割高でも、国内でレンタルできる海外データ通信定額のWi-Fiルータを使う方法が絶対的な安心感があり、精神衛生上望ましいかもしれません。
以上、長文となったがどなたかのお役に立てば幸いです。あくまでも実施は自己責任で。
追記1:
AT&TのプリペイドSIM Pay as you go がDWR-PGでつかないかと試みてみた。SIMを挿し、設定画面で「その他のプロバイダ」を選択して、AT&TのAPN情報を設定してみたがNGだった。
DWR-PGのステータス画面には、「認識できないSIM」と表示され、やはりドコモのSIMしか認識しないようである。(ちなみにこの追記はDWR-PG経由で書き込み中)
追記2:2011/01/19
DWR-PGのSIMフリー化をしました。これで海外のプリペイドSIMでデータ通信ができそうです。
2010年10月13日水曜日
AT&T pay as you go でSIMロックフリーiPhoneを使う
先日のエントリ「SIMロックフリーiPhone3GS再び」で記載した通り、米国出張に先立ちiPhone3GSをSIMロックフリー版へと切り替えた。そのiPhone3GSを米国で使うため、AT&Tで販売されているプリペイド携帯用SIMを購入してiPhoneで使えるようになったので記録も含めて追記しておこう。
ソフトバンクの「海外パケットし放題」サービスを利用すれば、日本国内から持ち出したiPhoneを1日1,480円で国内と同様に利用できるが、滞在日数が長くなるとコストもばかにならない。そこで、PC Watchの記事を参考にAT&Tから販売されているプリペイドSIMを利用してコストを抑えようとトライしてみた。なお、このiPhoneを購入したオーストラリアでも同様の方法で滞在中利用していたので、プリペイドSIMでの利用は今回が2カ国目となる。
今回のやり方でポイントとなったのは大きく次の2点である。
しまった、そもそもアメリカじゃ(普通)iPhoneはAT&Tの回線契約付きでしか売ってないから、SIMロックフリーのiPhone用にプリペイドSIMだけ欲しいとストレートに聞いたのは(大)失敗だった。それをiPhoneを見せて、これで使うとネタばらしまでしてしまって。
気を取りなして、2店目のAT&Tショップへ再トライ。今度は、スマートフォン用にPay as you goのプリペイドSIMが欲しいとぼかして尋ねた。「iPhoneとBlackBerryでは使えないぞ、大丈夫か?」とやはり聞かれたので、「別のメーカのスマートフォンだから大丈夫」といったら、「なら、OK」ということになり新しいSIMを取り出して開通手続きをしてくれた。短期滞在なのでプランは「MINUTE」というSimpleRatePlanを選択、これにデータパッケージを追加してもらう。$19.99で100MBのデータ通信ができるオプションである。なので$25のチャージをしてもらい、そこから$19.99分をデータパッケージの購入に充ててもらう。残りは$5.01の通話チャージが残ることになる。
店を出て、さっそくSoftbankのSIMとAT&TのSIMを取り換える。キャリアーを認識し、画面上にもAT&T 3Gと表示され、SMSでWelcomeメッセージが届く。電話機能で「*777#」と発信すると残チャージ金額が表示される。おっ、簡単簡単と思ったのだが、このあと落とし穴があることに気づく(後編へ)。
Pay as you goのパンフとGoPhoneのSIMカード(SKUが73039というタイプであった)。

「*777#」へ発信すると残額と利用期限がSMSで送信されてくる。

さて、それでは後編。プリペイドSIMカードも無事購入できたし、データパッケージの追加も残金から無事されているようだと、思っていたのだがWebブラウズやメールのチェックをしようとすると「データ通信機能が起動しません」というメッセージが表示されて、パケット通信機能が使えない。うむむ、PC Watchのドイツの記事でもデータ通信の手続きが遅れることもあるとの例もあったので、キャリア側の手続きに時間がかかるのかなと様子を見ていたのだが、3時間ほど経っても状況は変わらず。むむむとなってきた。AT&Tの店員は確かにiPhoneには売れないと言っていたが、販売上の都合だけでSIMさえ入手して挿せばなんとかなるとたかをくくっていたのだが、なにやらiPhoneであることを認識しているのか何かしら技術上の制約があるようだ。困った困ったとホテルでPCを使ってググってみると、AT&Tが販売上の制限だけでなく、技術的にもiPhoneでは使えなくしているようだということがわかってきた(調査不足だった)。確かにPC Watchの記事もSIMロックフリーのiPhoneで動いたとは書いてなかったし。
そこはそれ何か抜け道があるだろうと調べると、どうやらAPNの設定がプリペイドSIMのものではだめらしい。iPhone用のAPN設定プロファイルをインストールすると強制的に接続先情報を変更できるようだ。http://www.unlockit.co.nz/ というサイトへiPhoneでアクセスするとカスタムAPNの設定プロファイルをダウンロードもしくはメールで送信することができる。このサイトで下の画面のように「カスタム」→「US AT&T」を選択してCreate Profileを選択してダウンロードしてインストールした。なお、このサイトに行くにはiPhoneのパケット通信機能が必要になるので、仕方なくこの設定変更の処理はSoftbankのSIMに一度戻して行った。
カスタムプロファイルをインストール後、再度AT&TのプリペイドSIMに差し替えて電源を入れなおすと、今度はエラーメッセージも表示されず3Gでの無事パケット通信が行えるようになり、やっと使えるiPhoneになった。
以下は、紹介したWebサイトでのカスタムAPNの生成画面。なお、Create Profileを選択してインストールしたら、すでにインストール済みであった複数のプロファイルが削除されAT&Tのプロファイルのみに変更されてしまった。要注意である。

「*777*3#」へ発信すると、データパッケージの残りデータ容量が通知される。

参考にしたサイト
1.のサイトにまとまった情報があり参考にさせてもらった。電話機付きのGoPhoneというパッケージのSIMを流用する方法などもあるようだ。
$25分(100MB)で一週間使えれば、Softbankの「海外パケットし放題」と比べると1万円弱差が出るのでそれなりにリーズナブルなのだが、上記のショップでの購入やAPNの設定変更の手間をもろもろ考えると素直にSoftbankのサービスを使うのも、それなりに無難な選択だと思えてきたのであった(笑)。
ソフトバンクの「海外パケットし放題」サービスを利用すれば、日本国内から持ち出したiPhoneを1日1,480円で国内と同様に利用できるが、滞在日数が長くなるとコストもばかにならない。そこで、PC Watchの記事を参考にAT&Tから販売されているプリペイドSIMを利用してコストを抑えようとトライしてみた。なお、このiPhoneを購入したオーストラリアでも同様の方法で滞在中利用していたので、プリペイドSIMでの利用は今回が2カ国目となる。
今回のやり方でポイントとなったのは大きく次の2点である。
- AT&TでのプリペイドSIMの購入
- iPhoneでのパケット通信の設定
しまった、そもそもアメリカじゃ(普通)iPhoneはAT&Tの回線契約付きでしか売ってないから、SIMロックフリーのiPhone用にプリペイドSIMだけ欲しいとストレートに聞いたのは(大)失敗だった。それをiPhoneを見せて、これで使うとネタばらしまでしてしまって。
気を取りなして、2店目のAT&Tショップへ再トライ。今度は、スマートフォン用にPay as you goのプリペイドSIMが欲しいとぼかして尋ねた。「iPhoneとBlackBerryでは使えないぞ、大丈夫か?」とやはり聞かれたので、「別のメーカのスマートフォンだから大丈夫」といったら、「なら、OK」ということになり新しいSIMを取り出して開通手続きをしてくれた。短期滞在なのでプランは「MINUTE」というSimpleRatePlanを選択、これにデータパッケージを追加してもらう。$19.99で100MBのデータ通信ができるオプションである。なので$25のチャージをしてもらい、そこから$19.99分をデータパッケージの購入に充ててもらう。残りは$5.01の通話チャージが残ることになる。
店を出て、さっそくSoftbankのSIMとAT&TのSIMを取り換える。キャリアーを認識し、画面上にもAT&T 3Gと表示され、SMSでWelcomeメッセージが届く。電話機能で「*777#」と発信すると残チャージ金額が表示される。おっ、簡単簡単と思ったのだが、このあと落とし穴があることに気づく(後編へ)。
Pay as you goのパンフとGoPhoneのSIMカード(SKUが73039というタイプであった)。

「*777#」へ発信すると残額と利用期限がSMSで送信されてくる。

さて、それでは後編。プリペイドSIMカードも無事購入できたし、データパッケージの追加も残金から無事されているようだと、思っていたのだがWebブラウズやメールのチェックをしようとすると「データ通信機能が起動しません」というメッセージが表示されて、パケット通信機能が使えない。うむむ、PC Watchのドイツの記事でもデータ通信の手続きが遅れることもあるとの例もあったので、キャリア側の手続きに時間がかかるのかなと様子を見ていたのだが、3時間ほど経っても状況は変わらず。むむむとなってきた。AT&Tの店員は確かにiPhoneには売れないと言っていたが、販売上の都合だけでSIMさえ入手して挿せばなんとかなるとたかをくくっていたのだが、なにやらiPhoneであることを認識しているのか何かしら技術上の制約があるようだ。困った困ったとホテルでPCを使ってググってみると、AT&Tが販売上の制限だけでなく、技術的にもiPhoneでは使えなくしているようだということがわかってきた(調査不足だった)。確かにPC Watchの記事もSIMロックフリーのiPhoneで動いたとは書いてなかったし。
そこはそれ何か抜け道があるだろうと調べると、どうやらAPNの設定がプリペイドSIMのものではだめらしい。iPhone用のAPN設定プロファイルをインストールすると強制的に接続先情報を変更できるようだ。http://www.unlockit.co.nz/ というサイトへiPhoneでアクセスするとカスタムAPNの設定プロファイルをダウンロードもしくはメールで送信することができる。このサイトで下の画面のように「カスタム」→「US AT&T」を選択してCreate Profileを選択してダウンロードしてインストールした。なお、このサイトに行くにはiPhoneのパケット通信機能が必要になるので、仕方なくこの設定変更の処理はSoftbankのSIMに一度戻して行った。
カスタムプロファイルをインストール後、再度AT&TのプリペイドSIMに差し替えて電源を入れなおすと、今度はエラーメッセージも表示されず3Gでの無事パケット通信が行えるようになり、やっと使えるiPhoneになった。
以下は、紹介したWebサイトでのカスタムAPNの生成画面。なお、Create Profileを選択してインストールしたら、すでにインストール済みであった複数のプロファイルが削除されAT&Tのプロファイルのみに変更されてしまった。要注意である。

「*777*3#」へ発信すると、データパッケージの残りデータ容量が通知される。

参考にしたサイト
1.のサイトにまとまった情報があり参考にさせてもらった。電話機付きのGoPhoneというパッケージのSIMを流用する方法などもあるようだ。
$25分(100MB)で一週間使えれば、Softbankの「海外パケットし放題」と比べると1万円弱差が出るのでそれなりにリーズナブルなのだが、上記のショップでの購入やAPNの設定変更の手間をもろもろ考えると素直にSoftbankのサービスを使うのも、それなりに無難な選択だと思えてきたのであった(笑)。
2010年10月10日日曜日
iPadにUSBで外部スピーカーをつなぐ
iPadでSkypeをする際に気になっていたのがスピーカーから聴こえる相手の会話が音量が足らず聞き取りにくいことであった。そもそも相手側の設定や回線状況にも依存するのだが、iPadのボリュームをあげても小さなスピーカーなのでなかなか聞こえないことがあり、パソコン要らずでSkypeできるデバイスとしての魅力が活かせないなぁと思っていた。
先日入手したiPad用のCamera Connection Kitが実はいろいろなUSB機器が使えるとの話もあったので、手元にあったUSB接続のスピーカー&マイクデバイスを繋いでみた。このデバイスはPolycom Communicator CS100という製品でパソコンでSkypeをする際の会話用スピーカー兼マイクである。単なるスピーカー&マイクではなく遠隔会議システムを手がけるPolycomに音声処理技術を活かしたデバイスドライバや設計でかなり快適にSkypeができるという製品だったのだが、後継製品も出ず一発ものになった製品である。
まぁそれはさておき、繋いでみました。接続時にこのデバイスは動作しませんと表示が出ましたがお約束ということで無視します。まずはiPodで音楽を再生すると、ちゃんと外部スピーカーから再生されます。

次はSkypeです。通話テストに発信してテスト会話を行なってみましたがこちらも問題なし。デバイス上のボリュームボタンも機能しました。肝心の音量はさすがに大きく、これなら聞こえにくい時はボリュームを上げれば使えそうです。ちなみにマイクも外部側に切り替わるようでした。

今回初めてCamera Connection Kitを使ってみたがこれってカバーしてたら使えない大きさですね。やっぱり純正アクセサリはiPadを裸で使うことが前提なようです。
先日入手したiPad用のCamera Connection Kitが実はいろいろなUSB機器が使えるとの話もあったので、手元にあったUSB接続のスピーカー&マイクデバイスを繋いでみた。このデバイスはPolycom Communicator CS100という製品でパソコンでSkypeをする際の会話用スピーカー兼マイクである。単なるスピーカー&マイクではなく遠隔会議システムを手がけるPolycomに音声処理技術を活かしたデバイスドライバや設計でかなり快適にSkypeができるという製品だったのだが、後継製品も出ず一発ものになった製品である。
まぁそれはさておき、繋いでみました。接続時にこのデバイスは動作しませんと表示が出ましたがお約束ということで無視します。まずはiPodで音楽を再生すると、ちゃんと外部スピーカーから再生されます。

次はSkypeです。通話テストに発信してテスト会話を行なってみましたがこちらも問題なし。デバイス上のボリュームボタンも機能しました。肝心の音量はさすがに大きく、これなら聞こえにくい時はボリュームを上げれば使えそうです。ちなみにマイクも外部側に切り替わるようでした。

今回初めてCamera Connection Kitを使ってみたがこれってカバーしてたら使えない大きさですね。やっぱり純正アクセサリはiPadを裸で使うことが前提なようです。
登録:
投稿 (Atom)