自宅と実家の無線LANルーターにはAirMacExtremを利用しているのだが、便利な機能の一つにMobileMeのアカウントを登録すると「どこでもMyMac」の機能を利用してリモートからAirMacExtremの設定変更ができたり、AirMacに接続したHDDへリモートアクセスできる機能がある。
先日のMobileMeからiCloudへの移行により、同じ「どこでもMyMac」もMobileMeのアカウントと新iCloudのアカウントでは別扱いになるというエントリーにも記載したが、旧MobileMeの「どこでもMyMac」そのものは2012年6月までは継続して利用できるようなので、このままこれらのリモートアクセス環境を維持しようと思っていた。
ところが、昨日、実家のオカンより、「何かいつもルーターのランプが緑色だったのがオレンジに変わってる」と異常連絡があり、それこそ「どこでもMyMac」で自宅のMacに接続し、「AirMacユーティリティ」を起動して確認してみた。自宅と実家の2台のAirMacExtremeが表示されるのだが、確かにオカンのいる実家のAirMacにオレンジの警告が出ている。詳しく見てみると「MobileMeのアカウントとパスワードが正しくありません」的なメッセージが出ている。
確かにMobileMeからiCloudへアカウントの移行はしたが、別段MobileMeのパスワードを変更した覚えはない。仕方がないので、AirMacユーティリティのMobileMeアカウント設定画面でアカウントの削除と再登録をしてみたが、結果的には変化なし。いっちょ再起動してみるかと、リモートでAirMacExtremeを再起動をさせたら、あらら、ユーティリティに表示されなくなってしまいました(MobileMe接続が正しくできなくなったのなら、リモート管理のユーティリティにもそら出てこんわ)。ちと、早まったかなと。リモート環境での機器の設定変更や再起動は慎重にせねば。
同様の症状が報告されていないかと、ググって見たら海外でも同様の症状が発生しているとのコメントがちらほらありました。皆さん、iColudへ移行した後から発生しているようです。恐らく、iCloudへの切り替えに伴うAirMacのバグか仕様の変更なのでしょう。今の所、ルーターそのものの動作には影響がないので、放っておくしかないかなというところです。
ちなみに自宅の第3世代と表示されるAirMacExtremeはグリーン表示のままで、実家の第4世代と表示されていたAirMacExtremeがオレンジの警告が出てました。
2011年10月28日金曜日
2011年10月27日木曜日
Telstra PrePaid SIMのリチャージ方法
Telstra のプリペイドSIMのリチャージ方法を掲載しておきます。街の家電量販店やコンビニでも買えるバウチャーを用いたリチャージ方法です。
まず、バウチャーを購入しましょう。私はDick Smithという電気ショップで購入しましたが、Telstraのショップやコンビニなどでも購入可能です。キャリアと希望額を伝えると発行してくれます。下の写真にあるのは$30のバウチャーです。レシートのような用紙に必要な Recharge Voucher Number などの情報が記載されています。ちなみに既にチャージ済みなので、Voucher Numberを入力しても使えません。

バウチャーを購入したら、リチャージしましょう。ここではiPhoneからの操作例を掲載しますが、他の携帯電話でも同様の操作でできるはずです。なお、TelstraのMyAccountに登録しているとWebページからでもバウチャーによるリチャージもできます。
まず、#100# へコールします。
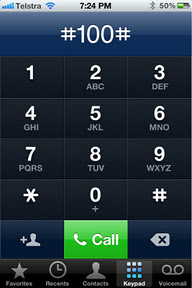
すると、折り返しメッセージが届きます。メニューの番号を返信することで対話的に確認や設定が行える仕組みです。リチャージは1、残高確認が2、MyOfferの確認が3などとなっています。

ここではチャージ前に現状の残高(Balance)の確認をするために、「Reply」をタップして 2 を入力して「Reply」をタップします。

すると、折り返し残高情報が届きます。現状では$59.16のクレジットが残っています。Offerのボーナスクレジットなどの残高はさらに 1 をリプライすることで確認できます。

同様の方法で 1 を返信します。

すると、ボーナスクレジットの残高が届きます。BonusCapが$178.32分、データ通信が198.801MBあり、期限が31/10/2011と表示されています。

さて、それでは続いてリチャージに移りましょう。00 を返信するとメインメニューに戻れます。メインメニューからリチャージの 1 を返信します。
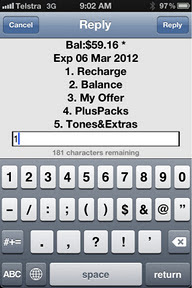
すると、リチャージ方法の選択メニューが表示されます。バウチャー以外にもクレジットカードやPayPal、Debitなども可能なようです。

ここではバウチャーですので、3 を返信します。

すると、バウチャーに記載されている12桁のVoucher Numberを入力するように求められます。
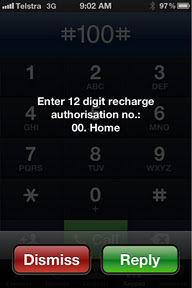
ここで、バウチャーに記載されている12桁のRecharge Voucher Numberを入力してリプライしてください。

無事にリチャージされるとその旨、メッセージが届きます。$59.16に$30追加したので$89.16クレジットになっているのがわかります。さらにメインメニューから残高やボーナスを確認すると、MyOfferに従ってボーナスクレジットなども追加されていることが確認できます。

なお、バウチャーでリチャージすると期限切れ前のボーナスとは別にリチャージ分のボーナスが追加されます。期限切れ前のボーナスもそのまま使えますが、リチャージ分のボーナスの有効期限の起算日はリチャージ日になることに注意してください。
2011年10月19日水曜日
買ってみた mophie Juice Pack Air for iPhone 4
iPhone4Sを購入してから数日ですが、以外と電池の減りが早いです。調子にのって触っているというのもありますが、iOS5になっていろいろと機能アップした分、バックグラウンドでタスクが動いているのかもしれません。通知センターとか位置情報とかの設定項目を見ると、こんな情報も取得しているのかと思える項目もいくつか見られます。特にSiriを利用するとみるみるバッテリーが減ります(笑)。
いずれにせよ、それなりに使うとフル充電で一日持たなさそうなので早速ケース一体型のバッテリー(いわゆるバッテリー一体ケース)を購入しました。日本だとAmazonで探すとiPhone4用のものが多数見つかるのですが、こちらオーストラリアではあまり選ぶ余地がありません。アップルストアで購入するか、iPhoneのアクセサリーを扱っているお店で購入してからするかぐらいしか手がありません。日本は本当になんでも直ぐに手に入るいいところだと、海外に来て改めて実感してます。
さて、選択肢がないということで、素直にアップルストアで扱っている「mophie Juice Pack Air for iPhone 4」を購入しました。WebのAppleStoreOnlineでもiPhone4,4S対応となっているのは念のため確認しました。
まずはパッケージです。

開封すると、ケース本体とマイクロUSBケーブルが出てきます。

さらにバッテリケース本体を取り出すと、中に取説が封入されています。残念ながら日本語ページはありませんでした。日本で発売されているものはどうなのでしょうかね。

さて、バッテリケースですが、2分割されます。バッテリー本体があると思われるiPhoneボディ部分とコネクタ部が分かれます。

バッテリケースのボディ側にiPhone4/4Sをはめ込みます。

さらに、下部を合体させると出来上がりです。

ケース下部にLEDインジケーターと残量確認ボタンがあります。

こちらはマイクロUSBのコネクタ部分。ケースに対して90度横向きに差し込む仕様です。ちょっとケーブル挿したままテンションかけると危ないので要注意ですね。

同じく下部の反対側にバッテリーの電源ボタン。レッドの印はiPhone側への給電OFF状態、スイッチを動かすとグリーンの印になりiPhoneへ給電されます。

こちらはカメラのレンズまわり。割と大きめにくり抜いているので写真撮影上は支障ありません。

最後に本体上部。ここはケースがカットされています。

全体の印象としては厚みが2倍弱程度になり、縦が少し長めになります。もちろん重さも増しますが、iPhone4S単体では軽すぎる感じもするので個人的には○です。厚さは増しますが、ラウンドシェイプになっているためか、手に持った印象的にはそこまで感じませんでした。(個人的にiPhone3GSでもバッテリケースを常用していたというのもありますが)
さて、肝心のバッテリーとしての使い勝手についてはこんな感じでした。
いずれにせよ、それなりに使うとフル充電で一日持たなさそうなので早速ケース一体型のバッテリー(いわゆるバッテリー一体ケース)を購入しました。日本だとAmazonで探すとiPhone4用のものが多数見つかるのですが、こちらオーストラリアではあまり選ぶ余地がありません。アップルストアで購入するか、iPhoneのアクセサリーを扱っているお店で購入してからするかぐらいしか手がありません。日本は本当になんでも直ぐに手に入るいいところだと、海外に来て改めて実感してます。
さて、選択肢がないということで、素直にアップルストアで扱っている「mophie Juice Pack Air for iPhone 4」を購入しました。WebのAppleStoreOnlineでもiPhone4,4S対応となっているのは念のため確認しました。
まずはパッケージです。

開封すると、ケース本体とマイクロUSBケーブルが出てきます。

さらにバッテリケース本体を取り出すと、中に取説が封入されています。残念ながら日本語ページはありませんでした。日本で発売されているものはどうなのでしょうかね。

さて、バッテリケースですが、2分割されます。バッテリー本体があると思われるiPhoneボディ部分とコネクタ部が分かれます。

バッテリケースのボディ側にiPhone4/4Sをはめ込みます。

さらに、下部を合体させると出来上がりです。

ケース下部にLEDインジケーターと残量確認ボタンがあります。

こちらはマイクロUSBのコネクタ部分。ケースに対して90度横向きに差し込む仕様です。ちょっとケーブル挿したままテンションかけると危ないので要注意ですね。

同じく下部の反対側にバッテリーの電源ボタン。レッドの印はiPhone側への給電OFF状態、スイッチを動かすとグリーンの印になりiPhoneへ給電されます。

こちらはカメラのレンズまわり。割と大きめにくり抜いているので写真撮影上は支障ありません。

最後に本体上部。ここはケースがカットされています。

全体の印象としては厚みが2倍弱程度になり、縦が少し長めになります。もちろん重さも増しますが、iPhone4S単体では軽すぎる感じもするので個人的には○です。厚さは増しますが、ラウンドシェイプになっているためか、手に持った印象的にはそこまで感じませんでした。(個人的にiPhone3GSでもバッテリケースを常用していたというのもありますが)
さて、肝心のバッテリーとしての使い勝手についてはこんな感じでした。
- 給電OFF状態で、USBケーブルで充電するとiPhone本体を先にチャージし、その後ケース側のバッテリをチャージします。この状態でもiTunesとのケーブル同期も可能です。充電中は下部のLEDが光りますので夜間に充電すると場合によってはまぶしいかもしれません。
- iPhone4Sのバッテリ残量が10%の状態で、フル充電状態のバッテリケースの給電をONにすると75%まで回復しました。実質回復は65%分でしょうか。まだ初回の利用ということもありますが、iPhoneをフル充電するほどの容量はないのかもしれません。
以上、保護ケース兼予備バッテリとしてしばらく利用してみます。少なくとも、バッテリケース側も充電しておけば一日いじり倒す分くらいはバッテリーを気にしなくても良さそうです。
2011年10月15日土曜日
大胆、携帯ショップでSIMカット!?
iPhone4Sを勢いで購入してしまったため、iPhone3GSで利用していたTelstraのプリペイドSIMをiPhone4S用のMicroSIMへ交換する必要に迫られた。
事前の調べではTelstraShopへ行って、その旨申し出れば無償で交換してもらえるとのことだったので、これまた閉店時間が迫るTelstraShopへ駆け込みました。いやまぁ、確かにiPhone4Sの発売日でお客様さんが多いのは確かなんですが、どうみてもiPhone4Sで遊んでいる店員もいたりでカウンター前で並んでいるお客の列を見てもお構いなし。うーん、オージー、ソフトバンクショップの応対もひどいが、これほどはひどくないか、とふと思う。
さてさて、やっと順番が来たのでiPhone4Sを購入したからプリペイドのSIMをMicroSIMに交換して欲しいと申し出ると、「OK, come with me」というのでついて行き、iPhone3GSからSIMを取り出して渡すと、そばのスタッフがおもむろにホッチキスみたい機械に挟んでガチャリとするではないですか。「えっ、MicroSIM交換じゃなくカットなの?」と聞くと、「No problem!」との返事。

いや、確かに今日は同じようにMicroSIMに替えてくれというお客が多いとは思うが、正規の携帯ショップでSIMカットされるとは思いませんでした。一応、バリとかとって多少加工もしてくれましたが。元のSIMサイズで使いたい時は、このフレームにはめて使ってねとも言われました。てっきり、MicroSIMを出してくれてDB上で番号の付け替えをしてくるのかとばかり思ってたら、強硬策での対応です。
帰宅後、iPhone4Sに挿すためにフォルダーに入れてみたところ、多少ぎこちなく感じです。iPhoneに入れて、取り出せなくなっても困るのでやはり自分でバリ取りとサイズ調整を再度行ってからのiPhone4Sへの挿入となりました。ええ、なんとか無事使えてます。
事前の調べではTelstraShopへ行って、その旨申し出れば無償で交換してもらえるとのことだったので、これまた閉店時間が迫るTelstraShopへ駆け込みました。いやまぁ、確かにiPhone4Sの発売日でお客様さんが多いのは確かなんですが、どうみてもiPhone4Sで遊んでいる店員もいたりでカウンター前で並んでいるお客の列を見てもお構いなし。うーん、オージー、ソフトバンクショップの応対もひどいが、これほどはひどくないか、とふと思う。
さてさて、やっと順番が来たのでiPhone4Sを購入したからプリペイドのSIMをMicroSIMに交換して欲しいと申し出ると、「OK, come with me」というのでついて行き、iPhone3GSからSIMを取り出して渡すと、そばのスタッフがおもむろにホッチキスみたい機械に挟んでガチャリとするではないですか。「えっ、MicroSIM交換じゃなくカットなの?」と聞くと、「No problem!」との返事。

いや、確かに今日は同じようにMicroSIMに替えてくれというお客が多いとは思うが、正規の携帯ショップでSIMカットされるとは思いませんでした。一応、バリとかとって多少加工もしてくれましたが。元のSIMサイズで使いたい時は、このフレームにはめて使ってねとも言われました。てっきり、MicroSIMを出してくれてDB上で番号の付け替えをしてくるのかとばかり思ってたら、強硬策での対応です。
帰宅後、iPhone4Sに挿すためにフォルダーに入れてみたところ、多少ぎこちなく感じです。iPhoneに入れて、取り出せなくなっても困るのでやはり自分でバリ取りとサイズ調整を再度行ってからのiPhone4Sへの挿入となりました。ええ、なんとか無事使えてます。
買ってみた iPhone4S SIMフリー版

仕事帰りにAppleStoreの前を通ったところ、店頭でiPhone4Sの購入者向けの立て看板が置いてあり、スタッフが整理券を配っていました。発売初日だし、ぼちぼち閉店なのでもう駄目かなと思っていたら、まだ在庫があるようでした。ホワイトモデルは在庫なし、ブラックも64GBは売り切れとのこと。うーん、iPhone3GSはiOS5にしたけど、リマインダーの不具合があるし、遅かれ早かれiPhose4Sにするのは決定済みだし、在庫あるなら記念に初日購入するか、ということで朝令暮改ですが32GBのブラックを買ってしまいました。
こちらオーストラリアではiPhoneはSIMロックフリーで販売されている。そのためAppleStoreではTelstraなどのキャリアとの契約版以外に、「Outright」と呼ばれるキャリア契約なしの本体のみの購入が可能です。価格は税金込みで32GBモデルは$899(AUD)です。価格的には高いです。日本のSoftbankなどで2年縛りのキャリア契約と抱き合わせで買うのが値段的にはお得でしょう。


ということで、iPhone4S購入です。自宅に帰り、MicroSIMを差し込んでからMacのiTuneにつなぐと一瞬中国語表記の画面が出た後、「お使いのiPhoneは正常にロック解除されました」という表示が出て来ました。恐らく、AppleのDBに問い合わせてSIMロック解除の処理が行われたようです。その後の処理は新規にiOSデバイスを繋いだ場合と同様です。iPhone3GSのバックアップからの復元を選択して、iPhone3GSからiPhone4Sへ移行です。

復元処理も無事終わり、これで万事OKかと思いきや不具合のあったリマインダーを立ち上げたところ、症状は変わらず。確かに不具合のあったiPhone3GSのバックアップデータから復元しているわけで、バグもそのまま移行されてしまったようで正常にリマインダーが使えるかという目論見もあって思い切って購入したのにちょっと悲しい。
PS. クレジットカードの請求が来ました。日本円にして73,000円なり。9月後半のレートなら6万円台で買えたのに。ちなみに秋葉原では同じiPhone4S SIMフリー版 32GB Black、12万円だそうな。
2011年10月14日金曜日
iOS5 リマインダー不具合
iOS5にアップデートしたiPhone3GSを使ってて気付いた。リマインダーに新規登録できない。追加用のリスト「リマインダー」がなく「+」ボタンもないのである。iPadは問題ないのだが、iCloud経由で反映もされない。いかんともし難しである。
MobileMeの「どこでもMyMac」とiCloudの「どこでもMyMac」
iCloudのリリースと同時にMobileMeのアカウントをiCloudへ移行したユーザも多いことだろう。かくいう私もiOS5のリリースと同時にMobileMeのアカウント(連絡先、ブックマークなどを利用)をiCloudへと移行させた。
MobileMeサービスで利用していたサービスの一つに「どこでもMyMac」というリモートアクセスサービスがある。この機能をオンにしておくと、ネット越しにMacやAirMacExtremにリモートアクセスできるため、今でもオーストラリの滞在先から日本の自宅や実家の機器にアクセスしている。
ところが、iCloudにもMobileMeと同様に「どこでもMyMac」サービスは提供されているのだが、iCloudのIDで利用できる「どこでもMyMac」ではMobileMeのIDで登録している「どこでもMyMac」の端末にはアクセスできないのである。いわゆる同じサービスだがアクセス者のIDがMobileMeのユーザABCとiCloudのユーザABCを異なるユーザとして扱っているためであろう(同じユーザABCがMobileMeからiCloudへ移行したとしても)。
結果としてどうなったかというと、手元のMacBookProは既にLion 10.7.2にあげてiCloud設定に変更してしまったため、Finderウインドウを開いても今まで表示されていたMobileMeの「どこでもMyMac」のMac類が表示されなくなってしまった。おおっと、「これはまずい!」である。
もちろん、これまでMobileMeのIDで「どこでもMyMac」に登録していたMacやAirMacExtremをiCloud対応バージョン(MacOS Lion 10.7.2)にまでバージョンアップして再度iCloudのIDで登録しなおせばよいのだが、なかなかすぐには難しい。リモート接続先の一部のマシンはiMacG5でそもそもLionに上げれないし、そもそも海の向こう側である。
よくよく考えると、iCloudの設定をしたマシンからはだめだが、そうでないMobileMeの設定のままのマシンからなら大丈夫では?と慌てて手元のMacBookAirで試したところ、無事表示された。すべてのMacをiCloud対応でできないのならば、せめてアクセス用にはMobileMe設定を残したMacを残しておかないとアクセス手段そのものを失ってしまうことになります。といことで、MobileMeの「どこでもMyMac」をご利用の方は、iCloudへの移行についてはご注意されたし、である。
MobileMeサービスで利用していたサービスの一つに「どこでもMyMac」というリモートアクセスサービスがある。この機能をオンにしておくと、ネット越しにMacやAirMacExtremにリモートアクセスできるため、今でもオーストラリの滞在先から日本の自宅や実家の機器にアクセスしている。
ところが、iCloudにもMobileMeと同様に「どこでもMyMac」サービスは提供されているのだが、iCloudのIDで利用できる「どこでもMyMac」ではMobileMeのIDで登録している「どこでもMyMac」の端末にはアクセスできないのである。いわゆる同じサービスだがアクセス者のIDがMobileMeのユーザABCとiCloudのユーザABCを異なるユーザとして扱っているためであろう(同じユーザABCがMobileMeからiCloudへ移行したとしても)。
結果としてどうなったかというと、手元のMacBookProは既にLion 10.7.2にあげてiCloud設定に変更してしまったため、Finderウインドウを開いても今まで表示されていたMobileMeの「どこでもMyMac」のMac類が表示されなくなってしまった。おおっと、「これはまずい!」である。
もちろん、これまでMobileMeのIDで「どこでもMyMac」に登録していたMacやAirMacExtremをiCloud対応バージョン(MacOS Lion 10.7.2)にまでバージョンアップして再度iCloudのIDで登録しなおせばよいのだが、なかなかすぐには難しい。リモート接続先の一部のマシンはiMacG5でそもそもLionに上げれないし、そもそも海の向こう側である。
よくよく考えると、iCloudの設定をしたマシンからはだめだが、そうでないMobileMeの設定のままのマシンからなら大丈夫では?と慌てて手元のMacBookAirで試したところ、無事表示された。すべてのMacをiCloud対応でできないのならば、せめてアクセス用にはMobileMe設定を残したMacを残しておかないとアクセス手段そのものを失ってしまうことになります。といことで、MobileMeの「どこでもMyMac」をご利用の方は、iCloudへの移行についてはご注意されたし、である。
iOS5 + iPhone = Cloud Phone
日本時間の13日深夜 待望のiOS5が全世界同時リリースされました。朝まで待ちきれず、夜更かししてリリースされるのをTwitterのタイムラインを眺めながら待機してると、予定時刻を数分過ぎたところでiTuneのアップデートにiOS5へのアップデートメニューが表示されました。手元のiPhone3GS,iPodtouch,iPad2と順にアップデートを行ったが、一通り完了したのは明け方になってしまいました。途中、例の"Internal Error"にも出くわし、リセット、復元など肝が冷える場面もありましたが、なんとか無事、3台ともiOS5へと更新完了です。
特にiPhone3GSは、旧機種ということもありiOS5へアップデートすると動作等が遅くなるのではという懸念もありましたが、Twitterの反応を見ている限り、それほどでも無さそうだということで思い切ってiOS5へ移行しました。日常的に一番使っているiPhoneだけに、トラブルは避けたいという思いが強かったのです。結果的にはiOS5になり現役機種としてしばらく使えそうだということがわかり、本日発売のiPhone4Sの急いでの購入は見送ることにしました。
さて、今回のiOS5のリリースと併せて発表されたのがiCloudサービスです。従来のMobileMeサービスを発展(一部機能をなくしてますが)させ、iOSデバイスのユーザに無料で提供されるクラウドサービスです。メールや連絡帳、ブックマークなどのオンラインプッシュはもちろんですが、これまでのiOSデバイスの利用では必須であったPC上のiTunesからの切り離し、いわゆるPCレス運用ができるようになったという点が本質的に大きな変化といえます。
これまではiOSデバイスの初期導入処理や日常のアップデート、バックアップには母艦と呼ばれるMacやPCでiTunesを起動してUSBケーブルでつないでデータコピーをする必要がありましたが、これらがWi-Fiなどを介してiOSでバイスとiCloudのみで行えるようになったのです。通信機能が標準的に備わっているiPhoneであれば初期セットアップからバックアップまで、完全にiPhoneのみで簡潔できる運用スタイルが新たに提供されました。iCloud上にバックアップデータがあれば、本ブログの一番人気記事「iPhoneの母艦変更」のような面倒なやり方からはおさらばです。
とはいいつつ、手元のiOSデバイスをすぐにPCレスにするのは怖いのでとりあえずトラブっても未練のない(初期化してもOKな)iPodtouchのみをiCloudバックアップとWi-Fi Syncをオンにしてみました。これでどんな動きをするのか見極めてから、残りのデバイスをどうするか考えることにします。
特にiPhone3GSは、旧機種ということもありiOS5へアップデートすると動作等が遅くなるのではという懸念もありましたが、Twitterの反応を見ている限り、それほどでも無さそうだということで思い切ってiOS5へ移行しました。日常的に一番使っているiPhoneだけに、トラブルは避けたいという思いが強かったのです。結果的にはiOS5になり現役機種としてしばらく使えそうだということがわかり、本日発売のiPhone4Sの急いでの購入は見送ることにしました。
さて、今回のiOS5のリリースと併せて発表されたのがiCloudサービスです。従来のMobileMeサービスを発展(一部機能をなくしてますが)させ、iOSデバイスのユーザに無料で提供されるクラウドサービスです。メールや連絡帳、ブックマークなどのオンラインプッシュはもちろんですが、これまでのiOSデバイスの利用では必須であったPC上のiTunesからの切り離し、いわゆるPCレス運用ができるようになったという点が本質的に大きな変化といえます。
これまではiOSデバイスの初期導入処理や日常のアップデート、バックアップには母艦と呼ばれるMacやPCでiTunesを起動してUSBケーブルでつないでデータコピーをする必要がありましたが、これらがWi-Fiなどを介してiOSでバイスとiCloudのみで行えるようになったのです。通信機能が標準的に備わっているiPhoneであれば初期セットアップからバックアップまで、完全にiPhoneのみで簡潔できる運用スタイルが新たに提供されました。iCloud上にバックアップデータがあれば、本ブログの一番人気記事「iPhoneの母艦変更」のような面倒なやり方からはおさらばです。
とはいいつつ、手元のiOSデバイスをすぐにPCレスにするのは怖いのでとりあえずトラブっても未練のない(初期化してもOKな)iPodtouchのみをiCloudバックアップとWi-Fi Syncをオンにしてみました。これでどんな動きをするのか見極めてから、残りのデバイスをどうするか考えることにします。
2011年10月8日土曜日
買ってみた Nokia C2-03 Dual SIM Handset
ここオーストラリアはプリペイドSIMやSIMロックフリーの携帯電話やスマーフォンが気軽に買える。これまでのエントリーにもアップしたように既に通話用(iPhone)のSIMとデータ通信用のモバイルルーター用SIMと、複数枚のSIMを日常的に使うようになってしまった。特にデータ通信用には$29のチャージで5GB使えるWoolWorthMobileのプリペイドSIMを使っているのだが、実際には通話用のボーナスもあってOptusで$250、それ以外に$250利用できる。そうなると、データ通信だけしか使わないのはもったいない。しかも、レートは高いものの国際通話もできるので、1時間弱位は日本へも無料コールできる。そんなことで5GBは30日以内に消費するが、その間はSIMはモバイルルータの中にあるため音声通話するためにはいちいちSIMを取り出さないといけない。これは面倒だということでWoolWorthsMobileのプリペイドSIMをもう1枚買い足した。データ通信の5GBを消費したらモバイルルータから取り出して、携帯電話にセットして無料通話分をコールする。その間のモバイルルータにはもう1枚のプリペイドSIMをセットしてデータ通信する。後はこれの入れ替えを繰り返しながら使うことで、ボーナス分のデータ通信と通話料金を使い切ろうという魂胆である。
一方で携帯電話にSIMをセットするのも、通常は裏蓋を外し、バッテリを外してSIMを取り付ける仕組みになっているため頻繁にSIMを入れ替えるのは面倒である。つらつらと携帯ショップのカタログを見ていると噂には聞いていたDual SIM の機種が紹介されていた。安いもので$40、Androidが乗ったスマートフォンタイプだと$250と幅があるが、いくつかのメーカーから販売されているらしい。
Dual SIM携帯といってもいろいろあるようで、2枚のSIMは刺さるが待ち受けは同時には1つしかできない安い機種から、同時待ち受け(スタンバイ)できる機種など価格帯によっても機能に差があるようだ。せっかくなので一つ買ってみようとネットで調べて次ポイントを満たす機種をallphonesのカタログから選んでみた。ちなみに、Dual SIM ということで、当然ながらSIMロックフリーとなっている。
- Dual Stanby(同時待ち受けできること)
- SIMの取り付けが簡単にできること
- Facebook,Twitterくらいはできこと
- Bluetoothあり
- 価格は$100程度
候補にあがったのは次の機種。
- Samsung Ch@t 322 ($98)
- Nokia C2-03 ($128)
それぞれネットで調べたところ、Samsung Ch@t 322はQWERTYキーボード付きなのだがメモリが少ないとか、あまりレビューの評判が良くない。Nokia C2-03はそこそこというところ。Nokia C2-03と特徴としてSIMスロットが側面にあり、端末の再起動なしでSIM交換ができるというのが一つ特徴であった。他の機種は大体、裏蓋を開けてバッテリを外してSIMを入れ替えるという仕組みだ。確かに2枚入れ替えてそのもままという使い方なら支障はないのだろうが、今回のように月に1,2回入れ替えるとなるとサイドSIMスロット付きのNokia C2-03か、ということでこちらの機種にしてみた。ちなみにどちらもGSMしか対応していないので日本では使えない機種である。
初のNokia携帯であるが、パッケージはエコ用紙を使った簡易パッケージ。

こちらはパッケージ裏面。モデル的にはブラックとホワイトがあるのだが、ショップにはブラックの在庫しかなった。

付属品一覧。本体、バッテリ、ヘッドフォン、充電アダプタ、取説である。

さて、本体裏面のバッテリ下部にSIM1の取り付け場所がある。こちらは頻繁に入れ替えないSIMを入れておくスロットである。写真には写っていないが側面にSIM2のスロットがあり、こちらはカバーを外してプッシュロック式でSIMを取り付けられる。よく取り替えるSIMはこちらのサイドスロットにということである。

さて、早速TelstraのプリペイドSIMとWoolWortsのプリペイドSIMをそれぞれセットして電源を入れてみた。画面にアンテナマークが2つ表示されてそれぞれ異なるキャリア名が表示されているのがわかる。

さて、このDual SIMの運用であるが、音声通話、SNS、MMS、データ通信のそれぞれの用途にどちらをデフォルトで利用するかマネージメントソフトで設定できるようになっている。写真の例ではSIM1に音声通話(Call)を割当、SIM2にSMSとDataを割当て、MMSは未割当(利用時にその都度指定する)になっている状態である。この状態で誰かに電話をかけるとSIM1のTelstraの回線でかけることになり、誰かにSMSを送るとSIM2のWoolWorts(optus)で発信するといった具合だ。ちなみに着信はどちらのSIMに掛かってきても受けれるといった具合になっている。

C2-03のその他の感想としては、
- タッチスクリーンになっているものの、操作感はiPhoneとは比べ物にならずかなり使いづらい。
- SIM内に登録済みのアドレス帳がコンタクトリストに自動的に表示されて、うっとおしい。
- 充電ブラグはUSBではなく、丸形のミニジャックになっていて専用充電器を持ち歩かないといけない。
と、あまり褒めるところがないです。たぶん、内蔵ソフトはあまり使わないので、電話機としてコンパクトだし、これで十分なんですが。
2011年10月5日水曜日
WoolWorths PrePaid Memo
どうやらOptusの回線を使っているWoolWorthsのPrePaid SIM、$29チャージしてモバイルルータ経由でデータ通信専用SIMとして使ってます。アパートメントまでADSLの回線を引こうかとも考えましたが、基本的に常時接続の有線契約は24ヶ月(キャリアによっては12ヶ月もあり)となっているため中途半端な滞在期間ではなかなか手が出ません(途中で解約すると違約金がかかる)。今のところ、一月に5〜8GBの利用料になりそうなので、その都度$29のバウチャーを購入してチャージすることにします。ということで、YouTubeなどのデータ容量の大きいサービスは利用を自粛中です。
基本的にはOptusのMyAccountページからBalanceを確認するんですが、携帯からSMSで確認する方法もあるようなのでメモしておきます。
基本的にはOptusのMyAccountページからBalanceを確認するんですが、携帯からSMSで確認する方法もあるようなのでメモしておきます。
- 9999 (SMS)
- 9999番宛に「bal」のメッセージを送信すると、当該SIMのBalanceがSMSで返信されてきます。
- 555(Voice)
- 555にコールすると(たぶん)音声案内でBalanceやリチャージができるようです。
登録:
投稿 (Atom)




