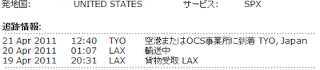とうとう日本でもiPad2が発売されましたね。写真でみるとホワイトモデルも、なかなかおしゃれで、女性などさらにiPadの購買層を拡大できそうだ。
さてさて、「オカンとiPad2大作戦」動機編、Skype編と来ましたが、長期戦になる前にiPad2周りのセットアップ状況にまとめも兼ねて記録しておきます。
これまでのオカン周りのITアイテムは
- WindowsPC(Vista)
- メール
- フォトギャラリー(デジカメ写真取り込み)
- Skype
- Webブラウザ(IE)
- デジカメ IXY
- Wii
- テレビのTV番組表代わり
- Coregaのブロードバンドルーター + バッファローの無線アクセスポイント
- スペックを要求しないので、原則お古の再利用
となっていた。メインは3年前に購入したHPのWindowsPCだったのだが、Vistaのためか何をやるにももっさり。度々トラブルシューティングで呼び出されるのでiPadとMacに切り替える算段をしてきたのは「動機編」で書いた通り。
さて、このWindowsPCメインのオカンのIT環境をiPad2の購入により、iPad2をメインとした機器構成に一新するのがメインテーマであるが、最大のポイントは
- オカンにはiPad2の便利さを最大に
- 俺の管理対応コストはMobileMeを利用して最小に
である。
では、刷新後の機器構成を以下に示す。
- iPad2 Wi-Fi 32GB Black (オカンのメインウェポン)
- メール(既存アドレス宛のメールをGmailへ転送して利用)
- 写真(デジカメ取り込み写真)
- ギャラリー(MobileMeへアップしている孫の写真ギャラリー)
- Skype(母のメインアプリ)
- Facetime
- Safari
- Map
WindowsPC(Vista)- データ移行後に引退予定
- デジカメIXY
- iPad Camera Connection KitでiPadに接続して写真を取り込む
- 母艦(iMacG5 2GB, 64GB SSD)
- iPad2の母艦用Mac 普段は電源入れず、定期的にiPad2をつないでバックアップ
- MobileMeで遠隔操作可能にしてある
- 無線LANルータ(アップルAirMacExtremeベースステーション)
- MobileMeで遠隔操作可能にしてある
- 外付けHDDを付けて、簡易NASにしてある
- Wii
- 新聞のTV欄代わり、ゲームはほとんどしない
- AppleTV
- レンタルビデオ代わりに設置したが活用度合いは今ひとつ?
これまでのWindowsPCの代わりに日常的にはiPad2を使ってもらうことにする。WindowsPCは必要なデータの移行が終わり次第、撤去予定である。
- メインウェポンとなるiPad2の主要アプリは、メール、写真、ギャラリー、Skype、Facetime、ハッピー便り、Safari、Mapとほぼ標準搭載のアプリと無料アプリである。その他にゲームなどもいくつか入れてあるがあくまでも、メインターゲットはメール、Skype or Facetime、写真、ギャラリーである。
また、脇を固めるiPad2の母艦と無線LANルータはアップル製品で固めている。
- 事前の仕込みとして無線LANルータをアップルのAirMacExtremeベースステーションに換えてある。こちらについては過去の記事「AirMacExtremベースステーションをMobileMeでリモート管理」をアップしているので詳細はこちら。MobileMeの設定をすることで、LAN内のMacの遠隔メンテナンスを可能にするとともに、無線ルータそのものも遠隔操作可能になる。これが、あえてアップル製品で脇を固める理由になっている。
- iPad2の母艦には5年落ちの私のお古のiMacG5を設置した。もちろんWindowsPCをiPad2の母艦にすることも可能だが、自宅を含めてMacで統一しているのでこちらにしていることと、後述のMobileMeによる「どこでもMyMac」を使った遠隔操作ができるようにするためでもある。ちなみにHDDはSSDに換装済み。
普段オカンには、iPad2とデジカメのみを使ってもらい、母艦のiMacG5は最低限必要なときしか電源を入れなくて済む構成である。
肝になるのはAirMacExtremeベースステーションとiMacG5にはMobileMeのアカウントを設定しているのでどちらもネット越しに設定変更や画面操作が可能になっている。つまり、電話してiMacG5の電源さえ入れてもらえば、あとは遠隔地(例えば私の自宅)からリモートでメンテナンスが可能であり、設定変更のためにオカンのいる実家に足を運ぶ必要は無い。
iPadについても、iMacにケーブルで接続してもらえれば、遠隔操作するiTunes上で同期項目やアプリの並びの変更まですべてリモートで設定が行える。母に言わせると、勝手にMacの画面でアプリが開いたりするのは気持ちが悪いと言っているが、気にしない。
とりあえず、必要な機器は一通り揃い、環境としては整備完了である。MobileMeを利用したリモートメンテナンスも順調に操作できており、問題は解決したかに見える。
しかしながら、母からはヘルプコールが適度に掛かってくる。ちなみに母の中ではiMacもiPadもどちらもアップルらしく、会話中では区別がついていない。iMacの後ろの差し込み口と伝えても、iPadの後ろをながめて「どこにも、そんな差し込み口はないよ」と宣う。仕方が無いので、iMacには「iMacさん」と書いた名札を張ってもらった。オカンもリモート操作できれば苦労はないのだが。
しかしながら、母からはヘルプコールが適度に掛かってくる。ちなみに母の中ではiMacもiPadもどちらもアップルらしく、会話中では区別がついていない。iMacの後ろの差し込み口と伝えても、iPadの後ろをながめて「どこにも、そんな差し込み口はないよ」と宣う。仕方が無いので、iMacには「iMacさん」と書いた名札を張ってもらった。オカンもリモート操作できれば苦労はないのだが。