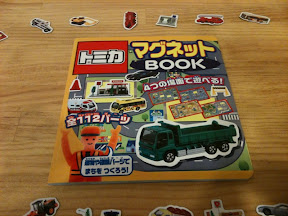新規に調達したMacBookAir11インチ用のケースをAppleStoreからオンラインで買ってみた。ちなみにVAIO typeXの専用ケースにも試しに入れてみたが、きつきつで無理に入れるとケースが破損しそうだったので流用はあきらめた。Airの11インチモデル用のケースはまだそれほど種類がなく、どうしようかと思ったのだが適当なケースが見つからなかったので、結局AppleStoreでの購入となった。お値段は、3,980円なり。
色は派手目のラベンダーを選択。他にブラック、モカ、マルチカラーがある。


実際にMacBookAir11インチモデルと並べてみた。

途中まで入れてみたところ。さすがに専用サイズだけあって出し入れはスムーズに行える。固すぎず、緩すぎずである。

気になる厚さはこんな感じ。こちらはファスナーを閉める前なので、べろんと垂れ下がって見えてますが実際はもう少しフィットしています。厚さ5mm程度の低反発ウレタン製のようでクッション性は十分です。

ファスナーを閉めてみたところ。ケースに入れてしまうと、MacBookProの13インチを少し厚くした程度の厚さになります。

収納して横置きしたところ。

ケースが届いたばかりで本格的な持ち運びはこれからですが、見る限り縫製、クッション性は問題ないレベルです。安心して鞄等に放り込めます。あと、低反発ウレタンなので強く握ったりすると、圧力のかかった指の部分だけ、凹みます。最後の写真のファスナーの持ち手の上部がわずかに凹んでいるのが写真でわかるでしょうか。しばらくするともとに戻るのですが、普通のクッションケースに慣れているとちょっと慣れるまで違和感(凹ましてしまったという変な罪悪感)を感じてしまいます。ややAir本来の薄さをスポイルしてしまう感はありますが、確実に傷、衝撃からは守れそうです。